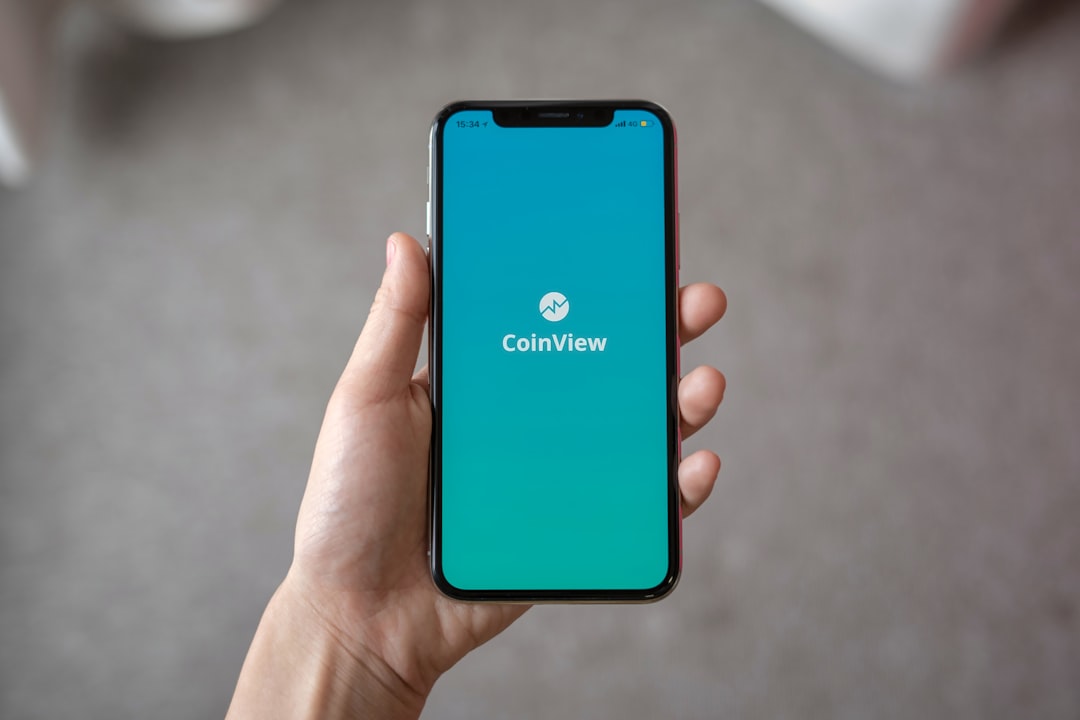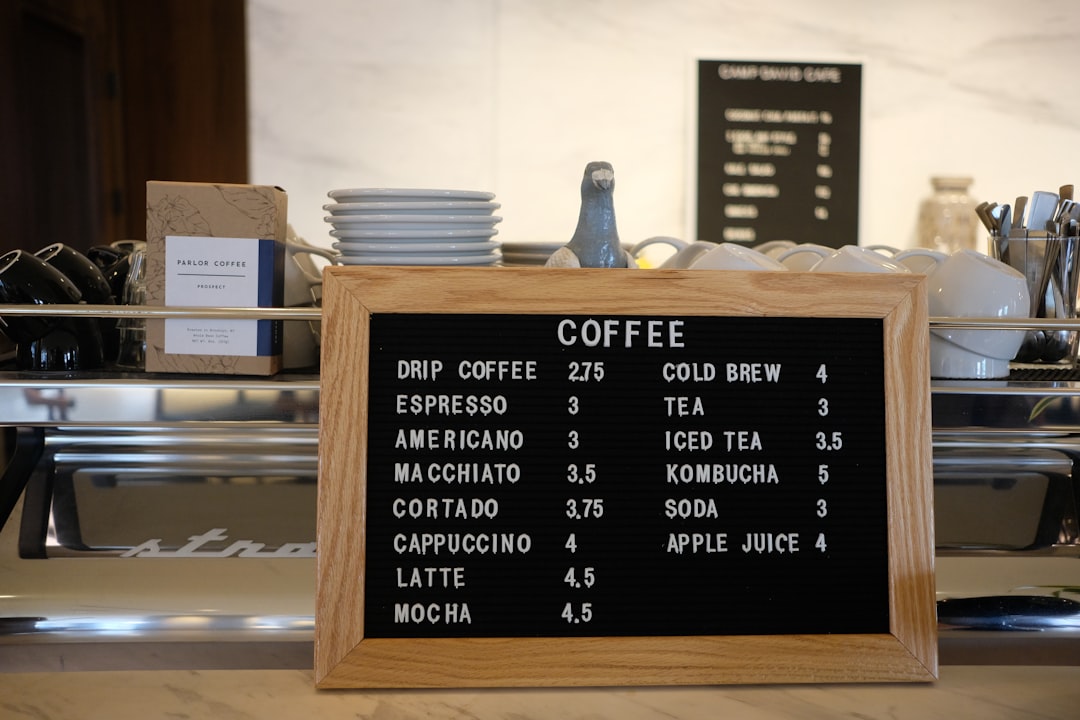In today’s digital age, our smartphones have become an integral part of our daily lives. Whether it’s for communication, entertainment, or productivity, we rely on our iPhones for a wide range of tasks. However, there are times when we may need to access our iPhone from our PC for various reasons, such as transferring files, managing apps, or even troubleshooting issues. Fortunately, there are several methods available that allow you to control your iPhone from your PC remotely. This can be incredibly convenient and useful, especially when you’re working on your computer and don’t want to constantly switch back and forth between devices. In this article, we will explore the steps to set up and use remote access software to control your iPhone from your PC, as well as provide some tips and tricks for a seamless experience.
Key Takeaways
- Controlling your iPhone from your PC allows for convenient access and management of your device remotely.
- Setting up your iPhone for remote access involves enabling certain settings and features on your device.
- Installing remote access software on your PC is essential for establishing a connection with your iPhone.
- Connecting your iPhone to your PC requires both devices to be on the same network and for the remote access software to be properly configured.
- Once connected, you can control your iPhone from your PC, including accessing files, managing apps, and even mirroring the screen.
Setting Up Your iPhone for Remote Access
Before you can start controlling your iPhone from your PC, you’ll need to ensure that your iPhone is set up for remote access. The first step is to enable the “Remote Access” feature on your iPhone. To do this, go to the “Settings” app on your iPhone, then tap on “General” and select “Remote Access.” From there, you can toggle the switch to enable remote access. Once this feature is enabled, your iPhone will be ready to connect to remote access software on your PAdditionally, it’s important to ensure that your iPhone is connected to a stable Wi-Fi network to ensure a smooth and reliable connection. It’s also a good idea to keep your iPhone’s software up to date to ensure compatibility with remote access software.
Once you have enabled remote access on your iPhone and ensured that it is connected to a stable Wi-Fi network, you can proceed to the next steps to set up remote access software on your PBy following these initial steps, you’ll be well on your way to controlling your iPhone from your PC with ease.
Installing Remote Access Software on Your PC
To control your iPhone from your PC, you’ll need to install remote access software on your computer. There are several options available, but one popular choice is a program called TeamViewer. TeamViewer is a versatile remote access tool that allows you to control devices from anywhere in the world. To get started, simply visit the TeamViewer website and download the software for your specific operating system (Windows, Mac, etc.). Once the software is downloaded, follow the installation instructions to set it up on your PC.
Another popular option for remote access software is AnyDesk. Similar to TeamViewer, AnyDesk allows you to remotely control devices and offers a user-friendly interface for easy navigation. To install AnyDesk, visit their website and download the software for your operating system. Once the download is complete, follow the installation prompts to set up AnyDesk on your PC.
After installing the remote access software on your PC, you’ll be ready to establish a connection between your iPhone and your computer. With the software in place, you can move on to the next steps to connect your iPhone to your PC for remote control.
Connecting Your iPhone to Your PC
| Connection Method | Pros | Cons |
|---|---|---|
| USB Cable | Fast data transfer | Requires a physical cable |
| iTunes Wi-Fi Sync | Wireless connection | Requires iTunes installation |
| iCloud | Automatic backup | Limited free storage |
Now that you have remote access software installed on your PC and have enabled remote access on your iPhone, it’s time to establish a connection between the two devices. To do this, open the remote access software on your PC and look for the option to add a new device or connect to a mobile device. Depending on the software you’re using, this process may vary slightly, but the general steps are similar.
Once you’ve initiated the connection process on your PC, you’ll need to open the remote access app on your iPhone. If you’re using TeamViewer, for example, you can download the TeamViewer QuickSupport app from the App Store. After installing the app on your iPhone, open it and enter the unique ID displayed on your PC into the app. This will establish a secure connection between your iPhone and your PC.
If you’re using AnyDesk, you can download the AnyDesk app from the App Store and open it on your iPhone. Enter the AnyDesk address displayed on your PC into the app to establish a connection. Once the connection is established, you’ll be able to control your iPhone from your PC with ease.
By following these steps, you can successfully connect your iPhone to your PC for remote control. With the connection established, you’ll be ready to start controlling your iPhone from your computer.
Controlling Your iPhone from Your PC
Once you have set up remote access software on your PC and connected your iPhone to it, you can begin controlling your iPhone from your computer. With remote access enabled, you’ll be able to view and interact with your iPhone’s screen directly from your PThis means you can navigate through apps, send messages, transfer files, and even troubleshoot issues without having to physically handle your iPhone.
When controlling your iPhone from your PC, you’ll have access to various features depending on the remote access software you’re using. For example, TeamViewer allows you to transfer files between devices, make annotations on the screen, and even record sessions for future reference. AnyDesk offers similar features, including file transfer capabilities and seamless navigation through your iPhone’s interface.
Controlling your iPhone from your PC can be incredibly convenient, especially when you’re working on tasks that require frequent interaction with both devices. Whether you’re managing files, responding to messages, or accessing specific apps, remote control allows for a seamless experience without the need to constantly switch between devices.
Troubleshooting Common Issues
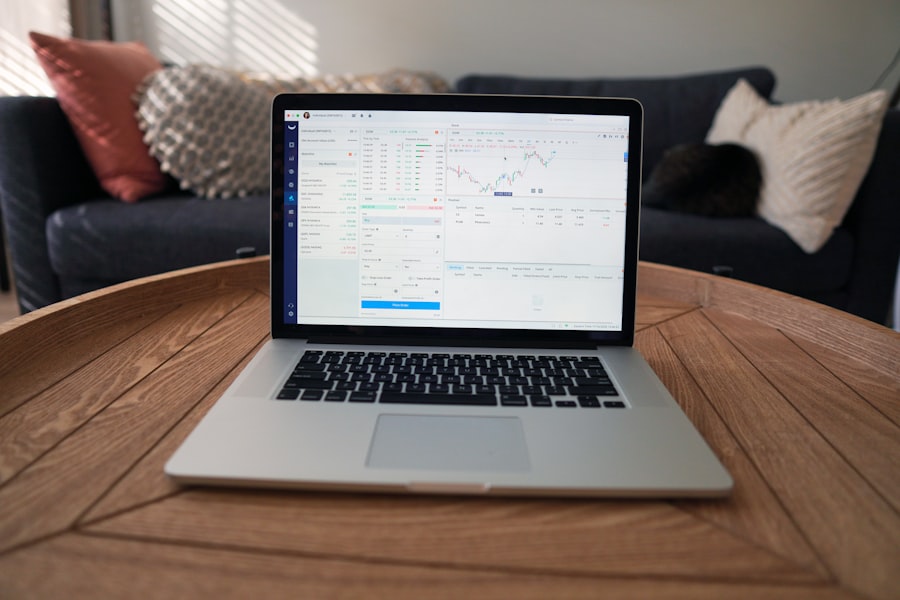
While controlling your iPhone from your PC can be a convenient solution for various tasks, there may be times when you encounter issues with remote access. Common issues may include connectivity problems, lagging or freezing of the screen, or difficulty navigating through certain apps or features.
If you experience connectivity issues when trying to control your iPhone from your PC, start by ensuring that both devices are connected to a stable Wi-Fi network. Additionally, check that the remote access software is up to date on both devices to ensure compatibility. If you continue to experience connectivity issues, consider restarting both devices and trying again.
If you encounter lagging or freezing of the screen when controlling your iPhone from your PC, it may be due to network congestion or insufficient processing power on either device. To address this issue, try closing any unnecessary apps or programs running in the background on both devices. You can also try adjusting the display settings within the remote access software to optimize performance.
Difficulty navigating through certain apps or features when controlling your iPhone from your PC may be related to compatibility issues with the remote access software. In this case, check for any available updates for the software and ensure that it is compatible with the latest version of iOS on your iPhone.
By troubleshooting common issues with remote access, you can ensure a smooth and reliable experience when controlling your iPhone from your PC.
Tips and Tricks for Remote iPhone Control
To enhance your experience with controlling your iPhone from your PC, consider implementing some tips and tricks for a seamless workflow. One useful tip is to familiarize yourself with the features and capabilities of the remote access software you’re using. By understanding how to transfer files, make annotations, and navigate through apps efficiently, you can maximize productivity when using remote control.
Another helpful tip is to optimize the display settings within the remote access software to ensure a clear and responsive viewing experience. Adjusting settings such as screen resolution and frame rate can improve performance when controlling your iPhone from your PC.
Additionally, consider using keyboard shortcuts and hotkeys within the remote access software to streamline navigation and interaction with your iPhone. Many remote access programs offer customizable shortcuts for common actions such as copying and pasting text, taking screenshots, and switching between apps.
Finally, stay informed about updates and new features for the remote access software you’re using. By keeping the software up to date, you can take advantage of improvements in performance, security enhancements, and new capabilities for controlling your iPhone from your PC.
By implementing these tips and tricks, you can make the most of remote control capabilities and enhance your overall experience when accessing and managing your iPhone from your PC.
In conclusion, controlling your iPhone from your PC offers a convenient and efficient way to manage tasks and interact with your device remotely. By following the steps outlined in this article for setting up remote access software on both devices and establishing a secure connection, you can seamlessly control your iPhone from your computer. Additionally, by troubleshooting common issues and implementing tips and tricks for remote control, you can optimize your workflow and enhance productivity when using this convenient feature. Whether it’s for transferring files, managing apps, or troubleshooting issues, remote control capabilities provide a valuable solution for seamlessly integrating your iPhone with your PC.
If you’re looking for a way to control your iPhone from your PC, you might want to check out this article on AI Toolbox Hub. They offer a variety of tools and resources for managing and controlling your iPhone from your computer, making it easier to access and manage your device remotely. Whether you need to transfer files, access apps, or even mirror your iPhone screen on your PC, AI Toolbox Hub has you covered.
FAQs
What is the article about?
The article is about how to control an iPhone from a PC, allowing users to access and manage their iPhone’s content and functions directly from their computer.
What are the benefits of controlling an iPhone from a PC?
Controlling an iPhone from a PC allows for easier file management, screen mirroring, and the ability to access and use iPhone apps directly from the computer.
What are some methods for controlling an iPhone from a PC?
Some methods for controlling an iPhone from a PC include using third-party software, built-in features like AirPlay, and using a USB connection to access the iPhone’s files and functions.
Is it safe to control an iPhone from a PC?
When using reputable and trusted software, controlling an iPhone from a PC can be safe. It’s important to be cautious of potential security risks and only use trusted sources for software and tools.
Can I control my iPhone from a PC without installing any software?
While some built-in features like AirPlay allow for limited control of an iPhone from a PC without additional software, more comprehensive control typically requires the use of third-party software or tools.